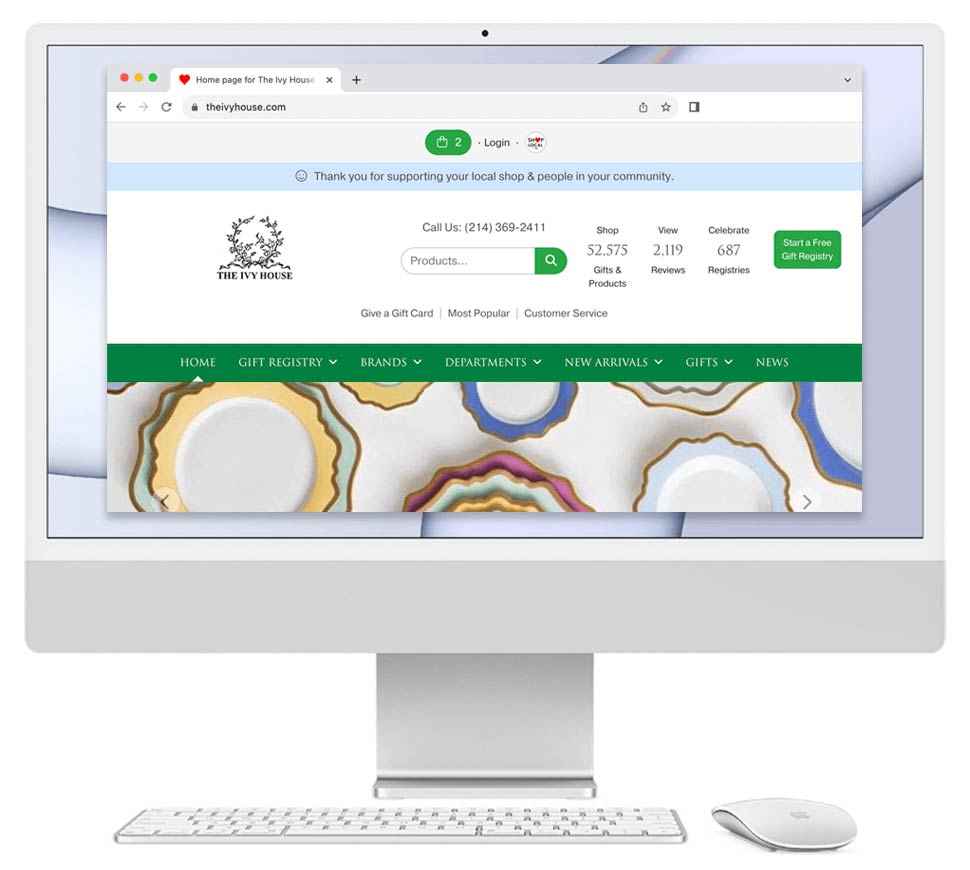The price floor feature helps your business avoid selling an item to a general public customer that is not profitable.
How It Works:
If a product's cost is above the set price floor amount, general public customers can purchase a quantity of one or more online.
If the product's cost is below the set price floor amount, the shopping cart automatically places a quantity of items in the "add to shopping bag" field that will meet or exceed the price floor. If the customer wishes to purchase a lower quantity, they have to call your store to place the order.
Note: The price floor does not apply to gift registry purchases. Registrants can still add items to a registry regardless of the price floor. Gift givers can still buy items from a registry regardless of the price floor.
Two Price Floors:
You can set the minimum price at which your Shop Local Store shows, and thereby sells, products from both Syncing Brands and non-Syncing Brands.
1. Syncing Brands
By default, we've set your price floor for Syncing Brand items to $250. If Syncing Brand items are under $250, the quantity of the amount is increased to match the amount of your price floor.
For example, if the price floor is set to $250, the quantity for a $32 plate would be automatically raised to 8.
2. Non-Syncing Brands
By default, we've set your price floor for non-Syncing Brand items to $50.
You may set the minimum price at which your site displays and sells products, as well as adjust the price floor for individual brands.
How To Set the Minimum (Price Floor) In Which Your Site Displays & Sells Products
- Log in to your Shop Local account.
- At the top of your page, please hover over Management in your admin navigation and click Online Catalog & Store in the left-hand column under "Business Profile & Settings."
- On the Online Catalog & Store page, find the "Retail Purchasing Online" section on the left-hand side. There are two settings in which you may raise or lower the respective amounts:
- Syncing Brand Price Floor
- Non-Syncing Brand Price Floor
- At the bottom of the page, please click on the green Save Your Changes button.
Helpful Graphics:
Step #2
Step #3
How to Adjust the Price Floor for Individual Brands
- Log in to your Shop Local account.
- At the top of your page, click on Management to open your Management Home page.
- On the Management Home page, under "Brands & Products" in the left-hand column, click Manage Account's Brands.
- At the top of the Brand Manager page, click Price Floors.
- On the Brand Price Floors page, you'll see a table with all of your store's listed brands. In the Price Floor column, you'll see the price floor that is currently set for a brand.
- To edit the price floor for a brand, click the pencil "Edit" icon in the Price Floor column. A modal will appear.
- In the modal, use the drop-down to select an amount for the price floor. The options in the drop-down are:
- Your default amount (set in your Business profile)
- None ~ allow all purchases
- $10
- $25
- $50
- $75
- $100
- $150
- $200
- $250
- $300
- $400
- $500
- Click Save to save the price floor for that brand.
- Repeat the steps above for each brand that you wish to set a price floor for.