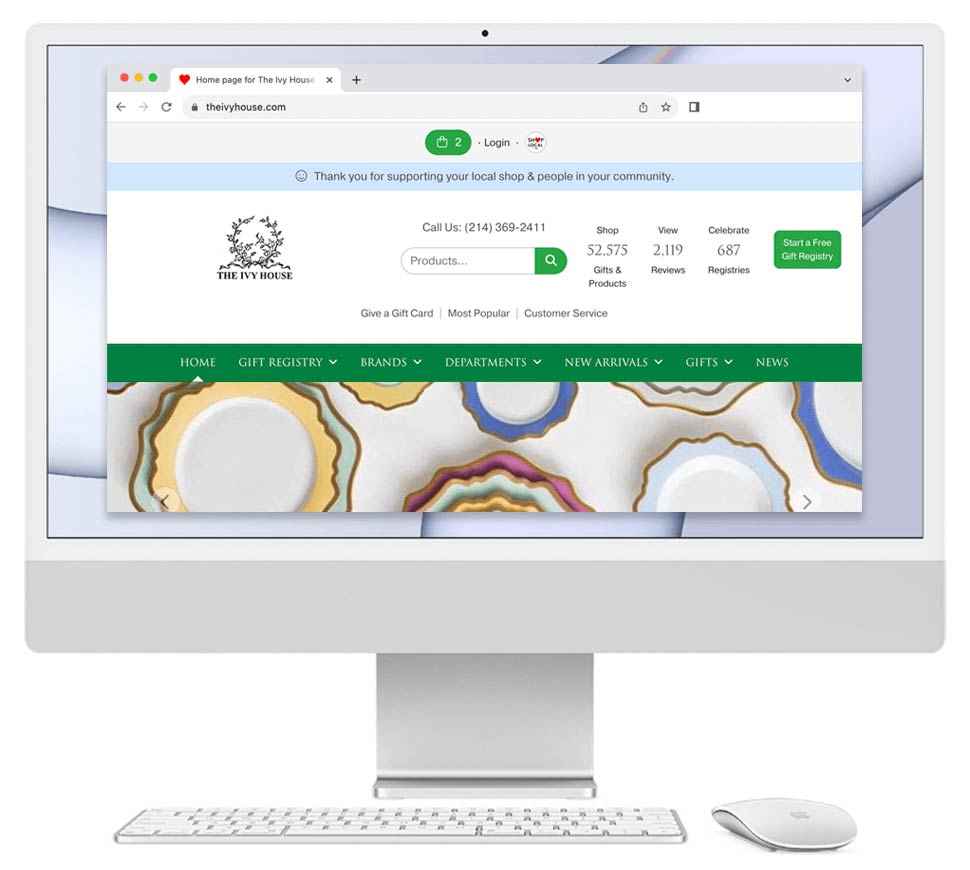Have you wondered what it's like to be a customer on your site? Now you can easily find out.
We've added a new how-to article to the Help Center:
Making a Test Purchase on Your Site
Here are the steps:
1. Go to your Bridge store.
2. ***Be sure you are NOT logged in as the administrator.***
When you are logged in, the upper right will say "Logout"; when you are not logged in, it will say "Login." Be sure the upper right says Login, meaning you are not logged in.
3. Browse to an item on your Bridge site. Be sure to get to its 'details' page. The details page has a green button to the right of the product image: "Add to shopping bag"
4. Click the Add to shopping bag button.
5. A white floating window will appear. It prompts you to return to the page you were viewing or go to checkout. Click on the "Go to Checkout" link.
6. You'll be taken to the Start Checkout page. This page asks the customer to enter their email and telephone number. Both of these are required. Please enter those.
7. Click on the green "Checkout" button.
8. You'll be taken to the Order From page. On this page, there are two primary ways to checkout:
a. Via telephone. with this path, the customer can simply enter their phone number and 'checkout'. You the retailer will receive their phone number via email. The email will contain the shopping cart contents. You will take billing, shipping, and credit information over the phone.
b. Over the website: with this path, a customer can either their billing and shipping information for the first time, or login as a returning customer (thereby bringing up their saved account in the system).
Please choose path B above and enter the information as if you were making your first purchase online.
9. Fill in all the fields for the Billing Address.
10. Click on the button "Go to Checkout" at the bottom.
11. The next page is the Place Order page. This will allow you to review your shopping cart contents, billing and shipping information, and if applicable, enter your payment information. Please note: your Bridge shopping cart by default does not include real-time credit card processing. You have to ask Bridge to activate that for you. Assuming you do not have real time credit card processing, the bottom of the page will inform you of what will happen when you click Place Order. The page says the store (you) will call the customer and collect the credit card information over the telephone.
12. Click the Place Order button.
13. As the test purchaser, you will now be directed to the confirmation page showing you that you have successfully placed the order.
Behind the scenes, two emails are generated: one to each party involved.an email will now be sent to the customer (in this case you who is placing the test order) confirming your order, and an email will be sent to the retailer (also you) notifying you of the order.
The customer has no more responsibility from this point on. The retailer is now responsible for fulfilling the order.
You can also find the article here:
http://support.bridgecatalog.com/KB/a53/making-a-test-purchase-on-your-site.aspx
Tags:
test order help center
View Post on Shop Local
We've added a new how-to article to the Help Center:
Making a Test Purchase on Your Site
Here are the steps:
1. Go to your Bridge store.
2. ***Be sure you are NOT logged in as the administrator.***
When you are logged in, the upper right will say "Logout"; when you are not logged in, it will say "Login." Be sure the upper right says Login, meaning you are not logged in.
3. Browse to an item on your Bridge site. Be sure to get to its 'details' page. The details page has a green button to the right of the product image: "Add to shopping bag"
4. Click the Add to shopping bag button.
5. A white floating window will appear. It prompts you to return to the page you were viewing or go to checkout. Click on the "Go to Checkout" link.
6. You'll be taken to the Start Checkout page. This page asks the customer to enter their email and telephone number. Both of these are required. Please enter those.
7. Click on the green "Checkout" button.
8. You'll be taken to the Order From page. On this page, there are two primary ways to checkout:
a. Via telephone. with this path, the customer can simply enter their phone number and 'checkout'. You the retailer will receive their phone number via email. The email will contain the shopping cart contents. You will take billing, shipping, and credit information over the phone.
b. Over the website: with this path, a customer can either their billing and shipping information for the first time, or login as a returning customer (thereby bringing up their saved account in the system).
Please choose path B above and enter the information as if you were making your first purchase online.
9. Fill in all the fields for the Billing Address.
10. Click on the button "Go to Checkout" at the bottom.
11. The next page is the Place Order page. This will allow you to review your shopping cart contents, billing and shipping information, and if applicable, enter your payment information. Please note: your Bridge shopping cart by default does not include real-time credit card processing. You have to ask Bridge to activate that for you. Assuming you do not have real time credit card processing, the bottom of the page will inform you of what will happen when you click Place Order. The page says the store (you) will call the customer and collect the credit card information over the telephone.
12. Click the Place Order button.
13. As the test purchaser, you will now be directed to the confirmation page showing you that you have successfully placed the order.
Behind the scenes, two emails are generated: one to each party involved.an email will now be sent to the customer (in this case you who is placing the test order) confirming your order, and an email will be sent to the retailer (also you) notifying you of the order.
The customer has no more responsibility from this point on. The retailer is now responsible for fulfilling the order.
You can also find the article here:
http://support.bridgecatalog.com/KB/a53/making-a-test-purchase-on-your-site.aspx
Tags:
test order help center
View Post on Shop Local