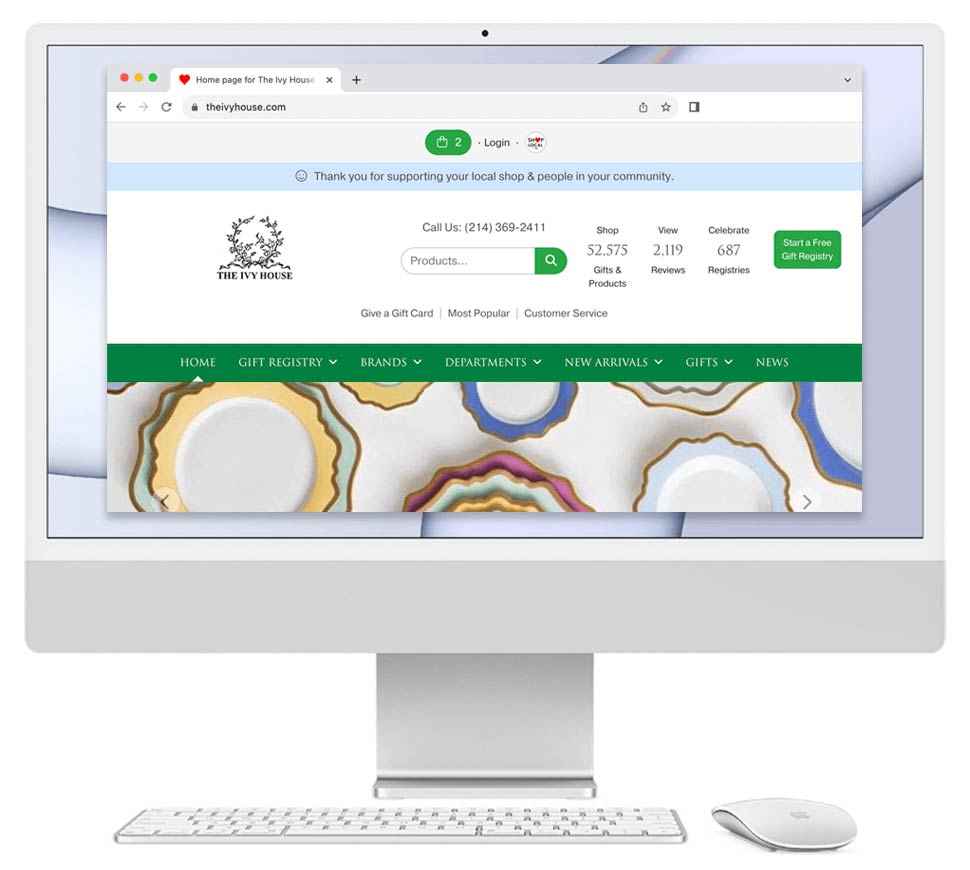1. Log in to your Shop Local account.
2. Search for or browse to the product for which you wish to add a picture. You will want to be on the item's Details page. This page offers the most options for adding a picture to an item.
- You can tell if you're on the item's Details page page because you will see an "Edit Product" link when logged in.
- In addition, you can tell if you're on the item details page by looking at the website link (URL). This URL will contain "details.cfm".
- e.g.: This is the details page for an item on Juliska's Shop Local account:
https://juliska.myshoplocal.com/details.cfm/Juliska?pattern=23006&sort=liked_d&ProdID=104230&6-Coupe-Bowl
- e.g.: This is the details page for an item on Juliska's Shop Local account:
3. Once you are on the item's Details page, click the "+ Add a Product Image" button on the left side of the page.
-
A. Use Google to find a product image
Using this method, Google will use the brand name, the product name, and the website for the brand to search for image results.
i. To search Google for the item's image, use the "Google an image" link. This will open the results in a new browser tab.
ii. Once you find the image that you would like to upload, please save the image to your device and follow the steps listed under "Upload image from your computer", or follow the steps under "Drag & Drop" to use the drag & drop feature.
-
B. Upload image from your computer
Using this method, you will need to have the image you want to add already stored on your local computer. (We suggest that you place all of your Shop Local account images in a folder designated for this purpose.)
i. To load an image that is on your computer, click "Browse to Image on Your Device", find and select the saved image, then click on submit and/or ok on your computer. Note: Your computer's wording may be different.
ii. Our software should receive the image and automatically refresh the page to show you the loaded image.
Note: If there is an error or issue, please contact Shop Local support. You can do this by rolling over Management at the top of your account and from the drop down's lower right side, choosing a support option.
- C. Drag & Drop
Listed under "Add a Product Image", you will see the option to "Copy an image from another web page." This option allows you to drag and drop the image from another browser window into the gray outlined box below. To do this, you will have to have two browser windows open.
Note: Drag & drop does not work if you are using the Internet Explorer browser. We suggest that you use Chrome or Firefox.
i. Ensure that you are on the item's Details page for which you wish to add an image.
ii. Click on the "Google an image" link. This will open another browser tab and our software will Google the brand name, the product name, and the website for the brand.
iii. You will want to then move the browser tab with the Googled result so that it's side by side with your Shop Local page. You will do this in order for you to see your Shop Local Details page and your Google image search results side by side.
Note: If you are unsure how to open the windows side by side, you can Google how to open two browser windows side by side.
iv. Once you have the two browser windows side by side, in the window with the Google search results, click on the image that you want to add to your site.
v. Right-click on the image and select "Open Image in a New Tab." This will open the image in a new browser tab. Place this tab with the image next to your Shop Local tab.
vi. Hold down your mouse on the image in Google, drag the image to the browser tab showing your Shop Local product, and 'drop' it into the gray outlined box.
vii. Once you drag your image into this window, click on the "Submit dragged image" button.
viii. Your page will refresh and your image will appear on your Shop Local page. If you get an error, try another image from the Google search results. If that does not work, save the image to your device and follow the steps listed under "Upload image from your computer" above.
Tip: For more assistance with drag & drop, please refer to this support document: https://www.shoplocal.org/help-center.cfm/226/Use-the-'Google-an-image'-feature-/-drag-images-to-add-them-to-Details-page