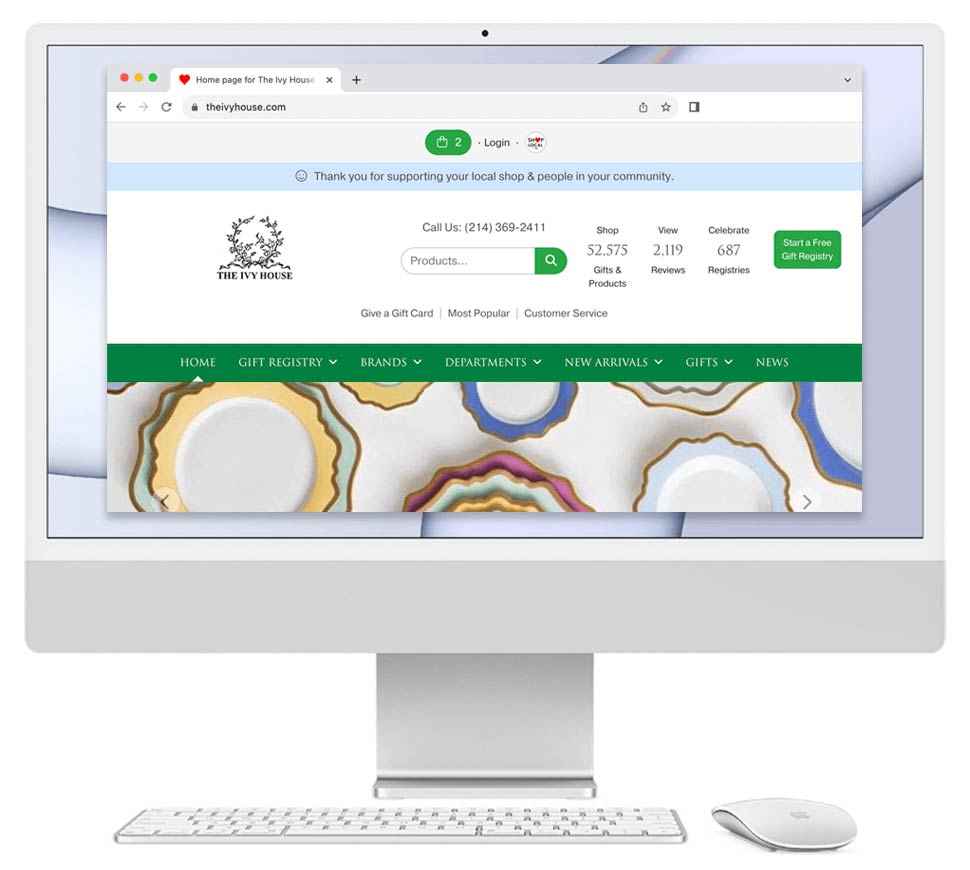- Log in to your Shop Local account.
- At the top of the page, hover over the green +Add button, and from the drop-down, click Product. You will be taken to the page where you can add multiple new products at once.
- On the Add Products page, choose the brand that you'd like to enter the items for. All of the items that you're adding must be from the same brand. Once you've added all the desired products for one brand, you may repeat the steps to add products for other brands.
If the brand you want to add items for is not in the drop-down list, you will need to add that brand to your account before you can add items for that brand.
Here are steps to add a brand: https://www.shoplocal.org/help-center.cfm/2/add-a-brand-to-your-bridge-store-website.
- If you wish, you can auto-set all items to be part of the same Collection. Collections are different pieces of the same pattern. For example, if you are adding many items to the same pattern called "Pink Lilies," you'll select this collection from the Collections drop-down menu. This saves you time in manually setting it for each item below.
- If you wish, you can also auto-set all items to be part of the same Department. You'll select this from the Departments drop-down menu. For example, if all items that you are adding are dinner plates, you'll select the department "Dining & Entertaining." This saves you time in manually setting it for each item below.
- Enter the product's name. All items must have a name.
- Enter the product's retail price. You do not need to enter the "$" symbol before the price. Our software will add that for you. All items must have a retail price.
- If you haven't done so in step 5, choose a Department for each item. Then choose a secondary department.
- Add a SKU for the item. All items must have a SKU.
You may leave the "New item" box checked.
- If you are adding multiple items, repeat steps 6 - 9 above.
- Once you've entered all desired items, click the Add Products button at the bottom right of the page.
- Click the green horizontal bar that says "Success ~ Click here to view your new items."
- You will be taken to the Recently Added Products page. The items that you added will be shown on this page. You can now add images and additional details to the items.
a. To edit the items you added, please click the "Edit" link next to the pencil icon.
b. To add an image to the items, use the "Choose File" link to browse to a product image on your local computer.
c. You can also add images by clicking the "View Product's Details Page" link. On the item's Details page, you can either drag an image from another browser or browse to an image on your local computer. For a more detailed explanation on adding pictures, please see this article: https://www.shoplocal.org/help-center.cfm/85/add-a-picture-to-an-item