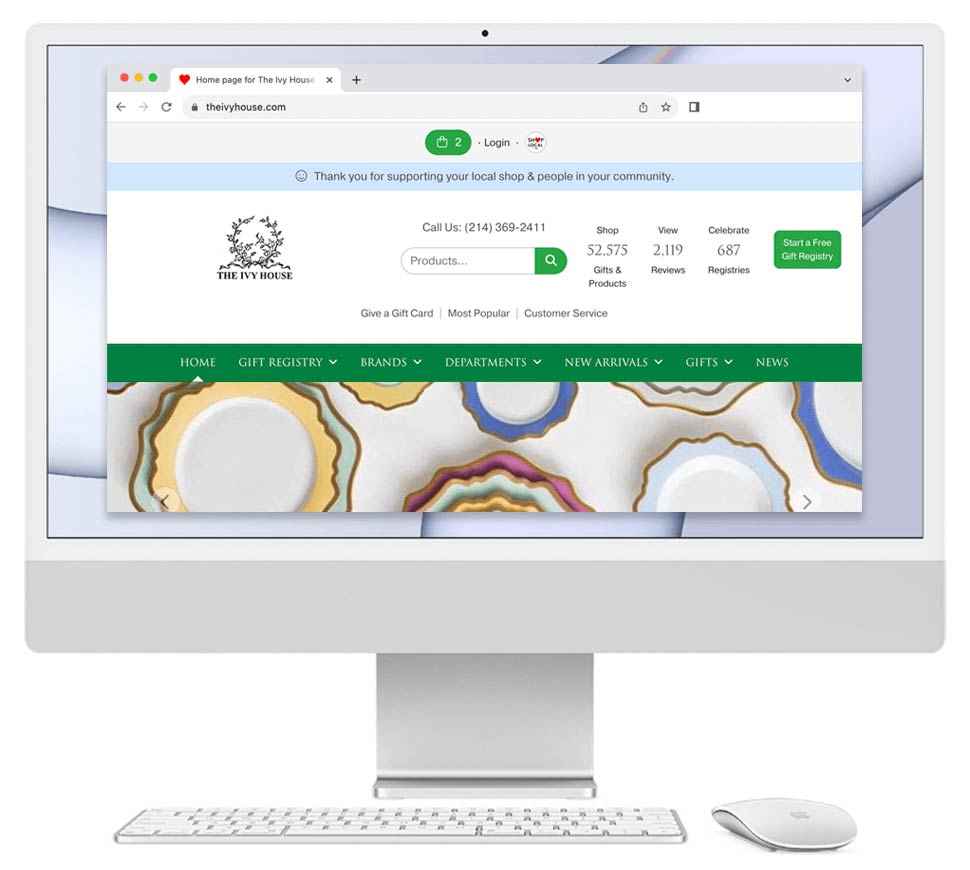You can share your store's stock levels for Syncing brand products. This ensures that what’s displayed on your Shop Local Store accurately reflects the inventory you have on hand.
This help doc shares how to:
- Activate Stock Management
- Upload Stock for Multiple Syncing Brand Products
- Upload Stock for an Individual Syncing Brand Product
Manage Stock for a Syncing Brand
- Log in to your Shop Local account.
- Browse to a brand's home (Collections) page on your Store.
- At the bottom of the page, there is a "For Merchant Admins" section. In this section, please find "Stock."
- Click the checkbox next to "Actively manage your own stock for this brand."
- A green banner will appear at the top right of the screen confirming that stock management has been turned on for the brand.
** Stock management can also be activated by clicking "Edit" on a product's Details page. This will only appear in the "Your Stock" area if stock management has not yet been activated for the brand.
Upload Stock for Multiple Syncing Brand Products
Please note: Stock management must be turned on before you can update stock for a product.
- Log in to your Shop Local account.
- At the top of your page, hover over Products. From the drop-down menu, click Mass Update via Excel.
- On the Product Update page, you will see this area "1. Please choose your update topic:". In the drop-down menu, select "Stock."
- Please follow the steps on this page to load your stock. You will need to prepare an excel file with your SKUs and Stock.
Upload Stock for an Individual Syncing Brand Product
Please note: Stock management must be turned on before you can update stock for a product.
- Log in to your Shop Local account.
- Search for or browse to a product on your Store.
- Click the product to ensure you're on the product's Details page.
- On the right of the page, there is a "Stock" section. You will see "Your stock" and "Brand's stock."
- Under "Your stock," you'll see a question mark if you have not yet uploaded stock for the product. If you have previously uploaded stock, you'll see a number indicating how much stock you have for the product. Click the question mark or number to update your stock for the product.
- In the modal that appears, enter your store's stock in the stock field.
- Click Update Stock.